- بازدید : (2232)
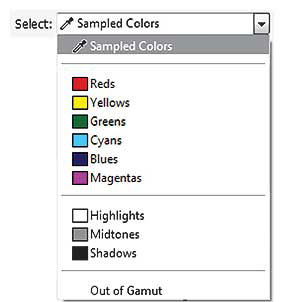
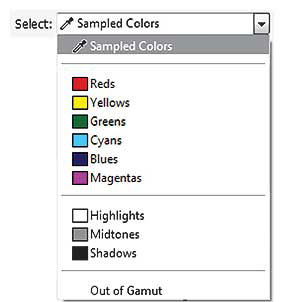
تاكنون با ابزارهاي مختلف انتخاب كه در جعبه ابزار فتوشاپ قرار دارند آشنا شديم و از آنها در انجام كارهاي خود استفاده كرديم، اما اگر با فتوشاپ آشنا باشيد حتما ميدانيد كه بهترين نتايج در استفاده از فتوشاپ علاوه بر مسلط بودن به ابزارها و فرامين، تسلط داشتن به انتخاب درست و مناسب است. اكنون ميخواهيم به بخش ديگري از فتوشاپ كه از اين بخش نيز براي انجام كارهاي مربوط به انتخاب استفاده ميشود، بپردازيم و با آن آشنا شويم.
بخش مورد نظر قسمت Select از نوار منو بوده و شامل قسمتهاي زير است:
1 ـ All: جهت انتخاب كل محتواي پروژه (البته در لايه فعال)
2 ـ Deselect: خروج از حالت انتخاب
3 ـ Reselect: انتخاب دوباره آخرين انتخاب انجام گرفته
4 ـ Inverse: معكوس كردن انتخاب موجود به صورتي كه قسمتهاي انتخاب شده از حالت انتخاب خارج و قسمتهاي انتخاب نشده انتخاب ميشوند.
5 ـ All Layers: انتخاب تمامي لايهها در پانل لايهها
6 ـ Deselect Layers: خروج از حالت انتخاب لايه در پانل لايهها
7 ـ Similar Layers: انتخاب همه لايههاي مشابه از لحاظ جنس لايه (لايه معمولي، متني و...)
8 ـ Color Range: انتخاب براساس تشابه رنگي محتواي لايه جاري همانند ابزار چوب جادو
9 ـ Refine Mask: تنظيم و تغيير در انتخاب انجام گرفته
10 ـ Modify: جهت اعمال تغييرات مورد انتخاب شده
11 ـ Border: تبديل انتخاب به حالت حاشيه با تعريف ضخامت حاشيه موردنظر
12 ـ Smooth: صاف كردن لبههاي انتخاب انجام گرفته
13 ـ Expand: بزرگ كردن محدوده انتخاب شده با تعريف مقدار آن از لبهها
14 ـ Contract: كوچك كردن محدوده انتخاب شده با تعريف مقدار آن از لبهها
15 ـ Feather: محو كردن لبههاي انتخاب با تعريف مقدار محو شدگي
16 ـ Grow: رشد انتخاب فعلي تا محدوده مرزي رنگ مشترك با محدوده انتخابي
17 ـ Similar: انتخاب تمامي رنگهاي مشابه رنگ قسمت انتخاب شده
18 ـ Transform Selection: تغيير اندازه يا جابهجايي محدوده انتخابي
يكي از پركاربردترين فرامين فهرست بالا فرمان Color Range است كه به كمك آن ميتوانيم همانند ابزار چوب جادو نسبت به انتخاب محدوده مورد نظر خود با توجه به تشابه رنگي اقدام كنيم، اما تفاوت جالب اين فرمان با ابزار چوب جادو مشاهده محدوده انتخابي قبل از اعمال انتخاب و افزايش و كاهش آن است. در ادامه با اين فرمان آشنا ميشويم و گزينههاي مختلف آن را بررسي ميكنيم.
پس از فراخواني فرمان Color Range از قسمت select ميتوانيم محدوده رنگي موردنظر خود براي انتخاب را مشخص كنيم كه در اين قسمت هم ميتوانيم رنگي از خود تصوير را به عنوان نمونه برگزينيم و هم از رنگهاي اصلي موجود در منوي اين بخش رنگ مورد نظر خود را انتخاب كنيم.
در آخرين قسمت اين بخش گزينهاي به نام Out of gamut وجود دارد كه به كمك آن ميتوانيم رنگهايي را كه خارج از محدوده چاپي هستند، شناسايي و انتخاب كنيم.
براي نمونهگيري از خود تصوير جهت انتخاب رنگ دلخواه كافي است هنگامي كه قسمت select در حالت Sample color بوده روي رنگ دلخواه تصوير كليك كنيم تا همه رنگهاي مشابه آن در تصوير انتخاب شود. با اين كار پيشنمايش محدوده رنگهايي كه انتخاب خواهند شد در قسمت پايين پنجره به رنگ سفيد ديده ميشوند. در اين پنجره قسمتهايي كه به رنگ سياه ديده ميشوند انتخاب نشده و قسمتهايي كه خاكستري رنگ است به صورت نيمهانتخابي خواهند بود. از قسمت Fuzziness در اين پنجره ميتوانيم محدوده انتخاب شده را افزايش يا كاهش دهيم تا فقط محدوده مورد نظر ما انتخاب شود. اگر قسمت Localized color را فعال كنيم، ميتوانيم انتخاب رنگ را فقط محدود به رنگهاي قسمت كليك شده كنيم. به اين منظور پس از فعال كردن Localized color و كليك كردن روي قسمت دلخواه تصوير، از قسمت Range محدوده مورد انتخابي را محدودتر يا گستردهتر ميكنيم. با كليك روي قطره چكانهاي موجود در سمت راست ميتوان رنگ خاصي از تصوير را حذف يا اضافه كنيم. با كليك روي گزينه Invert ميتوانيم محدوده انتخابي خود را معكوس كنيم.
براي اين كه بتوانيم تصوير خود را با حالت اصلي در پنجره پيش نمايش ببينيم، گزينه Image را از پايين آن انتخاب ميكنيم و براي بازگشت به حالت قبلي دوباره بايد گزينهSelection را برگزينيم. براي تغيير حالت نمايش تصوير اصلي، جهت نمايش نتيجه انتخاب روي آن ميتوان از قسمت Selection preview حالت مورد نظر را انتخاب كرد و در نهايت پس از اتمام انتخاب با فشار دكمه تاييد، انتخاب را انجام ميدهيم.
در صورتي كه بخواهيم انتخاب خود را كمي بزرگتر يا كوچكتر كنيم ميتوانيم از قسمت Modify گزينه Expand را براي بزرگتر كردن و گزينه Contract را براي كوچكتر كردن محدوده، فراخواني كنيم. با فراخواني اين فرامين، كادري باز ميشود و در آن ميتوانيم مشخص كنيم به چه اندازهاي ميخواهيم انتخاب خود را بزرگتر يا كوچكتر كنيم و پس از تايپ اين مقدار و تاييد آن انتخاب، تغيير اندازه اعمال خواهد شد.


 آمار
وب سایت:
آمار
وب سایت:

پس به همین دلیل ازتون ممنون میشیم که سوالات غیرمرتبط با این مطلب را در انجمن های سایت مطرح کنید . در بخش نظرات فقط سوالات مرتبط با مطلب پاسخ داده خواهد شد .